
 Technical
notes index
Technical
notes indexABANDONING APPLEWORKS
<<previous page page 3 next page>>
CONTENTS
1. INTRODUCTION
2. WORD PROCESSING
3. DRAWING
4. SPREADSHEET, PRESENTATION
& PAINT
5. DATABASE
6. FILEMAKER PRO
Drawing
AppleWorks' drawing module handles vector items, such as lines,
rectangles, circles, and imported images: unlike pixel-based paint
programs these maintain resolution when expanded, and individual items
can always be selected and moved or altered instead of becoming a fixed
part of a paint image.
Just as the AppleWorks draw module is much the same as the Word Processing one without the word processing layer, the same applies to the Layout section of Pages (version 4, not 5). This behaves in a similar manner, and it's possible to do much the same sort of work - though the processes are different: for example when creating a line in AppleWorks you select the line tool and draw between two points, whereas in Pages you import a line or other shape and then modify it.
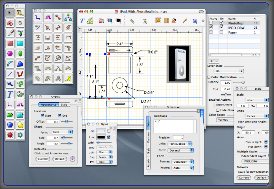 Oddly, Pages will not
import AppleWorks drawing documents. The only
programs which can do this are EazyDraw
(right) and Intaglio
(though when I tested the demo it wouldn't open complex drawings such
as the one below).
LibreOffice
will open simple Draw documents but I found it very unreliable with
complex ones. If you
are dealing with complex technical drawings EazyDraw is probably the
best
choice: it's about the same cost as the whole of iWork (when
downloaded, and rather more expensive on a CD), but cheaper than some
other vector based programs, and seems to handle the whole process well
- though it does operate somewhat differently from AppleWorks. There is
a much cheaper
version available on the Mac App Store, but note that it does not open
AppleWorks Draw Documents: neither does the latest version from their
website (4.1.x) - for this you need 4.0.x 'Retro', also available from
the website (see the bottom of this page).
Oddly, Pages will not
import AppleWorks drawing documents. The only
programs which can do this are EazyDraw
(right) and Intaglio
(though when I tested the demo it wouldn't open complex drawings such
as the one below).
LibreOffice
will open simple Draw documents but I found it very unreliable with
complex ones. If you
are dealing with complex technical drawings EazyDraw is probably the
best
choice: it's about the same cost as the whole of iWork (when
downloaded, and rather more expensive on a CD), but cheaper than some
other vector based programs, and seems to handle the whole process well
- though it does operate somewhat differently from AppleWorks. There is
a much cheaper
version available on the Mac App Store, but note that it does not open
AppleWorks Draw Documents: neither does the latest version from their
website (4.1.x) - for this you need 4.0.x 'Retro', also available from
the website (see the bottom of this page).
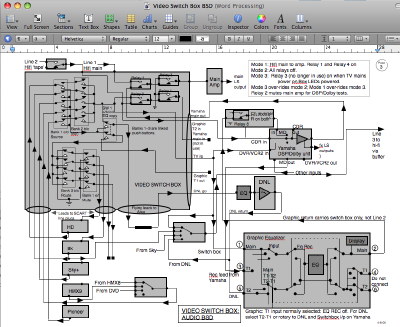
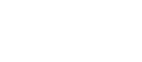
It is however possible to import AppleWorks drawings into the now discontinued Pages 4, as in the example, left, using a workaround. If you open an Appleworks Draw document and select all, then copy, and then paste into Pages, you will get your drawing but it will come over as a single image: you won't be able to select individual shapes to edit them. In order to do this you have to go through the following process:
1. Open the Draw document. Go to the Format menu and select Document: note the margin settings.
2. Open a new Word Processing document. From the same menu item set the margins to be the same, having if necessary changed the orientation to Landscape in Page Setup.
3. Go to the Draw document. Select all (command-A) then command-G to group. Copy.
4. Go to the Word Processing document and click on the draw tool in the tools palette (the arrow): drag the mouse within the document to enter draw mode. Paste. You may need to drag the drawing to the correct position. Hit shift-command-G to ungroup. Save.
5. Save this document. Drag it onto the Pages icon in the dock. Your drawing will now be opened in Pages and can be saved in it. You will be able to select individual objects and edit them. However I have found that if when you saved the Word Processing document in step 4 there are still some grouped objects, they will be grouped in Pages but attempting to ungroup them will hang Pages: I don't know whether this is a consistent problem, but it's advisable to check for grouped objects and ungroup them in step 4.
This process works well on the whole, though extremely complex documents (such as the one above left, which runs to four pages) may finish up with a few items out of place, meaning you will have to look closely at it and check that everything is where it should be. However, as said, this cannot be done in the now currently available version, Pages 7, and it seems very unlikely that the ability to import AppleWorks documents will ever be reinstated.
The next page deals with the Spreadsheet, Presentation and Paint modules.
1. INTRODUCTION
2. WORD PROCESSING
3. DRAWING
4. SPREADSHEET, PRESENTATION
& PAINT
5. DATABASE
6. FILEMAKER PRO
Drawing
AppleWorks' drawing module handles vector items, such as lines,
rectangles, circles, and imported images: unlike pixel-based paint
programs these maintain resolution when expanded, and individual items
can always be selected and moved or altered instead of becoming a fixed
part of a paint image.Just as the AppleWorks draw module is much the same as the Word Processing one without the word processing layer, the same applies to the Layout section of Pages (version 4, not 5). This behaves in a similar manner, and it's possible to do much the same sort of work - though the processes are different: for example when creating a line in AppleWorks you select the line tool and draw between two points, whereas in Pages you import a line or other shape and then modify it.
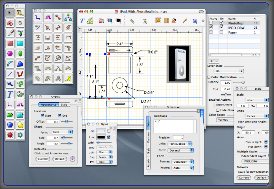 Oddly, Pages will not
import AppleWorks drawing documents. The only
programs which can do this are EazyDraw
(right) and Intaglio
(though when I tested the demo it wouldn't open complex drawings such
as the one below).
LibreOffice
will open simple Draw documents but I found it very unreliable with
complex ones. If you
are dealing with complex technical drawings EazyDraw is probably the
best
choice: it's about the same cost as the whole of iWork (when
downloaded, and rather more expensive on a CD), but cheaper than some
other vector based programs, and seems to handle the whole process well
- though it does operate somewhat differently from AppleWorks. There is
a much cheaper
version available on the Mac App Store, but note that it does not open
AppleWorks Draw Documents: neither does the latest version from their
website (4.1.x) - for this you need 4.0.x 'Retro', also available from
the website (see the bottom of this page).
Oddly, Pages will not
import AppleWorks drawing documents. The only
programs which can do this are EazyDraw
(right) and Intaglio
(though when I tested the demo it wouldn't open complex drawings such
as the one below).
LibreOffice
will open simple Draw documents but I found it very unreliable with
complex ones. If you
are dealing with complex technical drawings EazyDraw is probably the
best
choice: it's about the same cost as the whole of iWork (when
downloaded, and rather more expensive on a CD), but cheaper than some
other vector based programs, and seems to handle the whole process well
- though it does operate somewhat differently from AppleWorks. There is
a much cheaper
version available on the Mac App Store, but note that it does not open
AppleWorks Draw Documents: neither does the latest version from their
website (4.1.x) - for this you need 4.0.x 'Retro', also available from
the website (see the bottom of this page).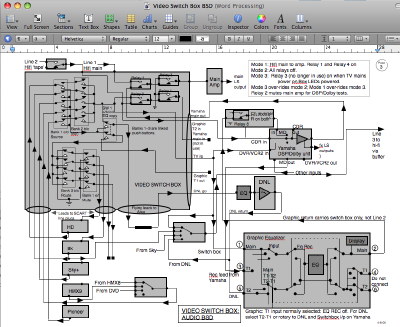
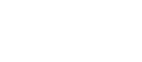
It is however possible to import AppleWorks drawings into the now discontinued Pages 4, as in the example, left, using a workaround. If you open an Appleworks Draw document and select all, then copy, and then paste into Pages, you will get your drawing but it will come over as a single image: you won't be able to select individual shapes to edit them. In order to do this you have to go through the following process:
1. Open the Draw document. Go to the Format menu and select Document: note the margin settings.
2. Open a new Word Processing document. From the same menu item set the margins to be the same, having if necessary changed the orientation to Landscape in Page Setup.
3. Go to the Draw document. Select all (command-A) then command-G to group. Copy.
4. Go to the Word Processing document and click on the draw tool in the tools palette (the arrow): drag the mouse within the document to enter draw mode. Paste. You may need to drag the drawing to the correct position. Hit shift-command-G to ungroup. Save.
5. Save this document. Drag it onto the Pages icon in the dock. Your drawing will now be opened in Pages and can be saved in it. You will be able to select individual objects and edit them. However I have found that if when you saved the Word Processing document in step 4 there are still some grouped objects, they will be grouped in Pages but attempting to ungroup them will hang Pages: I don't know whether this is a consistent problem, but it's advisable to check for grouped objects and ungroup them in step 4.
This process works well on the whole, though extremely complex documents (such as the one above left, which runs to four pages) may finish up with a few items out of place, meaning you will have to look closely at it and check that everything is where it should be. However, as said, this cannot be done in the now currently available version, Pages 7, and it seems very unlikely that the ability to import AppleWorks documents will ever be reinstated.
The next page deals with the Spreadsheet, Presentation and Paint modules.
<<previous page page 3 next page>>
©
Roger Wilmut. This site is not associated with Apple.