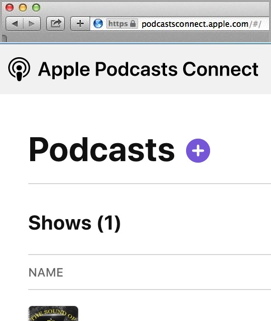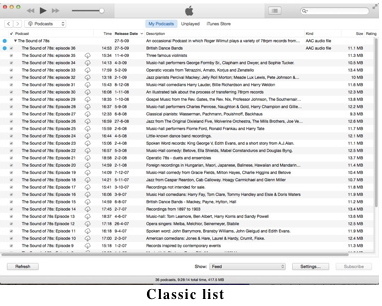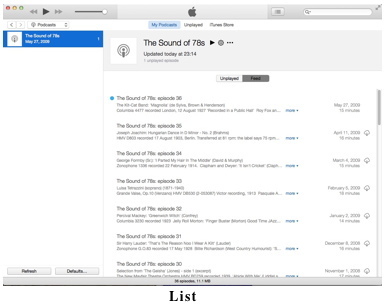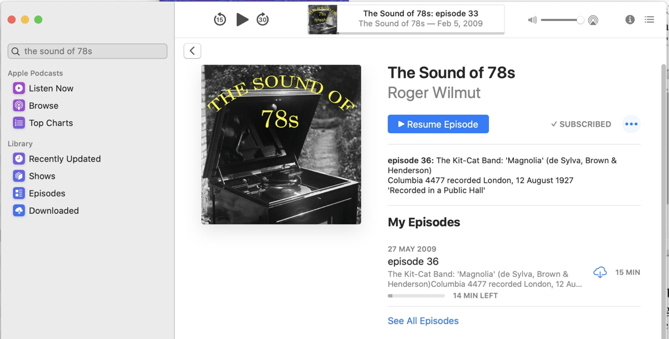HOW TO MAKE A PODCAST
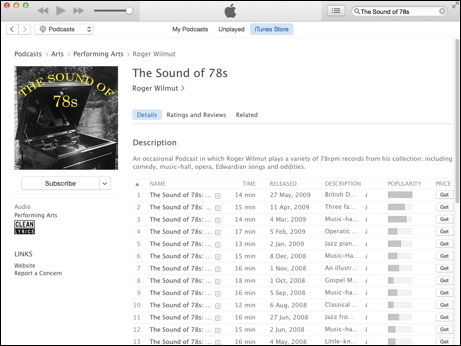 Most of
this page is about traditional free-to-play podcasts. Apple
have introduced 'Premium Podcasts' where you can charge
people to play your episodes, and this is covered at the bottom of this page.
Most of
this page is about traditional free-to-play podcasts. Apple
have introduced 'Premium Podcasts' where you can charge
people to play your episodes, and this is covered at the bottom of this page.
The following intended as a fairly simple guide to making
and posting a podcast. For more detail, please see Apple's Podcasting Help Pages.
Firstly, you need to record your first
podcast episode in an audio editor, and save it as an .mp3,
.m4a, .m4v, .mov or .mp4 file (not Windows Media, RealMedia, Flash
or YouTube).
The last three are video formats; .mp3 is audio only (you
can embed one image); .m4a is audio only but can accept
chapter markers with individual images. The facility for
doing this has been removed from GarageBand as from version 10.0.0 (and
Podcast Maker is no longer available); for Macs Fission
and Feeder can do this (I've not tried
them.)
The link you will put in the feed must be directly to the
media file, not to an embedded player of the sort provided
by various file-sharing services (including YouTube videos
which won't work). Don't include any spaces or accented
characters in the name - stick to plain letters and numbers,
and - or _. Upload this to your webspace and note the URL by
which it can be accessed. (The company who provides your
internet connection may offer webspace, or there are plenty
of other companies who do.) Apple now recommend that the
server should use a secure connection (https rather than
http), however using https will cause some podcast creation
programs to fail to create the necessary 'enclosure' tag. It
appears that if you do use https for your media files (and
you should use one or the other for all of them, not mix the
two) you must also use it for your images.
There are various media hosting sites which provide their
own displays of the media: these can work but it's necessary
to be able to provide a direct URL to the file and some
don't allow this. Some, such as SoundCloud,
force a download by default and this must be disabled.
Storage sites such as Dropbox and Amazon can be problematic; and Google
Drive is best avoided altogether as it has caused
endless problems. In many cases the bandwidth is limited, so
if your podcast becomes popular they will be unable to
handle all the requests. These sites are mostly designed to
store your files, and perhaps share to a limited number of
people, not serve them to a large audience. Apple have
posted a useful list of suitable podcast creation
and hosting services.
Some people intermix episodes with and without playable media
to match the way their weblog is constructed; this can cause
problems. In any case episodes with no media are not
displayed. You should also note that if when you submit your
feed the top episode is one without playable media the
Podcasts Connect will reject the submission as it checks only
the top episode and won't notice the others which have media.
To complicate matters, Apple now require the server you
host your media files on to have 'byte-range support'
enabled - basically this means coping with requests for only
part of a file at a time, which is required for the iPhone
to be able to play podcasts - and refusing to accept
podcasts where this is not the case. You should confirm with
any proposed hosting service that they support this: if they
don't (or don't know what it is) you should find another
hosting service.
Now you need to write the 'feed' file which tells Apple
Podcasts or iTunes and other services about your podcast.
There are programs which can do all this for you and
make the process a lot simpler: one such, for Macs, is Feeder; iWeb (now discontinued) and RapidWeaver can also do this; I don't
know about Windows but there must be similar programs. There
are also online services such as Blogger,
Podbean
or LibSyn
which will handle a lot of the work for you but will also
leave you with less control. Many people use Wordpress,
which is powerful but has a steep learning curve - you may
find this instructional page helpful.
↑ Back to top
A SAMPLE FEED
Apple provide a guide to rss tags here.
Personally I wouldn't mess about writing my own XML file,
but if you are
going to write the file yourself: copy the sample XML file
below and paste it into a plain
text text editor. Amend the sections in red (of
course they'll probably be black in the text editor) with
suitable information. Note that there must be no line breaks
between the < and > tags (the browser display may have
put some in).
Note that if even only one of your episodes is 'explicit'
then you must also show that in the tag in the top
section of the feed.
These are the 'type' attributes inside the 'enclosure' tags
for the different file types -
.mp3: audio/mpeg
.m4a: audio/x-m4a
.mp4: video/mp4
.m4v: video/x-m4v
.mov: video/quicktime
Note that if checking in the W3C Feed Validator
'itunes:order', 'itunes:isClosedCaptioned' and
'itunes:complete' are recently added tags and as it does not
recognize them it will flag them as errors, which you can
ignore.
For an explanation of how the various tags appear in iTunes
please see this page, and for
the OSX Podcasts app this page.
Some additional tags have been added for the Podcasts App on
iOS11 - it's not clear whether they will work elsewhere.
If your episodes contain strong or sexual language then the
'itunes: explicit' tag must be set to 'yes'. Just setting
the tag for the entire podcast won't do: you must also flag
every episode containing such material (and even if there is
only one episode with the 'explicit' tag set you must also
set it for the overall podcast). Note that you may not use
strong or sexual language in the 'title', 'itunes:subtitle'
or 'itunes:summary' tags however the 'itunes:explicit' tag
is set (because people who might be offended would see them
without any prior warning). (Setting the tag in the ID3 tags
in the file itself, as WordPress Help has apparently been
advising some people to do, does not work: iTunes does not
read these tags apart from the image one.)
Apple provide a list of suitable categories here and it's best to stick to them.
The URL for the media file given in the 'enclosure'
tag must be a direct link to the file, not using a
script to force a download, and scripts redirecting to the
actual file may not work - this includes URL shorteners such
as tinyurl. Also, your episodes cannot be password-protected
(and you cannot charge for your podcast).
A caveat: if you
are hand-writing the feed you cannot use the '&'
character directly, e.g. 'Apples & Pears'; you must use
the html code for it: 'Apples & Pears'. A loose
'&' in your feed will cause it to be unreadable (since
its presence indicates the start of a code which you are not
supplying or concluding). You should also avoid 'curly
quotes' (this often arises when people compose in a word
processor and then copy in) as these will wreck the feed -
as will emojis.
The 'Podcast image' which appears on the iTunes Store page
(see the illustration above)and in the OSX Podcasts app is
referenced in the 'itunes:image' tag; it needs to be .jpg or
.png, minimum 1400 x 1400 px and maximum 3000 x 3000 px
(square, not rectangular: and 3000 x 3000 is required if you
want to be in with a chance of being 'featured' - shown the
opening page.), and with a file size of less than 500kB.
Some people have found that it can take several days to show
after the podcast first appears, or if you change it it can
also take several days before the change comes into effect.
(If you decide to change it you must also change the
filename.) Note that when people subscribe to a podcast they
do not see this image in older versions of iTunes: the
explanation for that is
here. If you have individual episode
images in the feed these will not show in the Apple
Podcasts/iTunes Store; if you have embedded images these will
show when subscribing in iTunes but not in the iOS Podcasts
app, and only very small in the OSX Podcasts app.
↑ Back to top
UPLOADING
YOUR FEED
Save the feed as a plain
text file with the name rss.xml or podcast.xml - or
any name but the extension must be .xml (and not .txt). You
would be advised to make everything in the URL lower-case as
apparently the Apple Podcasts has taken on occasion to
failing to recognize URLs with capital letters in. Upload
the feed to your webspace.
When you come to add further episodes, duplicate the
<item>...<item> section and place it above the present
<item> section (so you get latest items on top -
unless you want them on the bottom of the list). Enter the
data for the new episode (note that the 'guid' tag must be
different from other episodes, usually put the URL in
again), save and upload.
To test your feed: open The Podcasts App or iTunes as
applicable: from the 'Advanced' menu choose 'Subscribe to
Podcast'., or in the Podcasts app 'Add a show by URL' in the
'File' menu. Enter the URL of the feed file (
not the audio file) and
hit return. If the feed works your podcast and episode(s) will
appear and you can check if it plays. If so you are ready to
submit it. (You can delete it at this point).
If it doesn't work, go to
http://www.feedvalidator.org/
and enter the feed URL - this will show any errors. (It may
throw up a few insignificant ones). You can also check your
feed at
http://castfeedvalidator.com.
There is more detailed information on diagnosing a podcast
feed on
this page.
↑ Back to top
COPYRIGHT
Although this is a
technical
help page, it may be worth adding a warning about copyright.
Many podcasts consist of 'mixes' of commercially issued
recordings taken from CDs or downloads. Using such material
without proper clearance (which you are unlikely to get) is a
breach of copyright - the fact that you are not charging for
your podcast is irrelevant, and buying a CD gets you the right
to listen to it privately, not to broadcast it. If Podcasts
staff spot that you are doing this they will remove your
podcast; and though many people do it and get away with it
because no-one notices, at least one podcast creator has
received a demand for $25,000 plus legal costs and claims for
loss; I doubt he has any defence against this. So it's
something you may want to at least bear in mind when planning
your podcast.
There is a range of 'podcast safe' music available which
allows you to use it in a podcast: Google 'podcast safe music'
for a number of sites offering this.
↑ Back to top
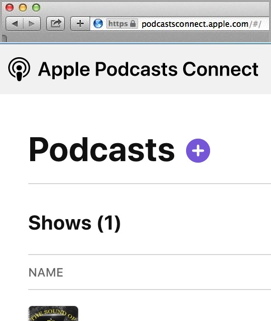 SUBMITTING YOUR FEED TO PODCASTS CONNECT
SUBMITTING YOUR FEED TO PODCASTS CONNECT
If all is well, you can submit your podcast. Go to
https://podcastsconnect.apple.com
and log in with the ID you use for iTunes/Music. Click the
blue '+' sign at top left and choose 'New Show', then in the
pane which opens choose 'Add a show with an RSS feed'.
(Alternatively you can choose to create your show
entirely in Podcasts Connect' - you will
have to do
this if you want to make a 'Premium Podcast' - but what
follows assumes you have an RSS feed). Enter the feed URL (
not the URL of the media
file).
Apple Podcasts does not store your media, it just uses the
contents of the feed file to provide the details and access on
the iTunes Store/Apple Podcasts. (None of this will cost you
anything).
(Some people have found that having logged in they aren't
taken back to the Podcasts Connect page. In this case you
should a) make sure your Apple ID has a credit card associated
with it; b) you've activated the ID and accepted the Terms and
Conditions; c) you've logged in in the iTunes Store/Music; and
d) if you're on a computer, it's been authorised - menu
Account>Authorisations>Authorise this computer).
If you have difficulty signing in to Podcasts Connect please
see
this
Apple Discussions Tip.
It may take some days before the podcast is accepted, since
each new podcast has to be checked. You may be rejected for
unauthorized use of copyright material, bad language and
sexual content, libel, or racist comments - but of course you
would never do any of those things, so you should be OK.
When your podcast is accepted, Podcasts Connect will give you
a URL which will open the Podcasts App or iTunes to your
podcast. You can manage your podcast at
https://podcastsconnect.apple.com
If you click on your podcast on that page you will open an
info page which gives you your feed URL and a link to your
Apple Podcasts Preview web page.
(There have been a number of cases of podcast episodes missing
- sometimes all of them - even though they all appear when
subscribing (indicating that the feed is apparently OK). If
you run into this problem, go to
Podcasts
Connect, sign in, select your podcast and click 'Refresh
Feed'. This often works, but if it doesn't, contact Support
and ask for a re-index. Go to
https://itunespartner.apple.com/en/podcasts/overview
and click the 'Contact Us' link at the bottom of the page.)
If you don't know your iTunes Store/Podcasts app page URL you
can also find it in iTunes by searching on the name of your
podcast and bringing up its page in the store, then
control-clicking (Mac) or right-clicking (Windows) on the
podcast image (or where it should be) and choosing 'Copy
Link'. In the OSX Podcasts app click the three-dots icon to
the right os 'Subscribe' and choose 'Copy link'.
You will also eventually be able to search on your podcast's
title, though this can take some time to become available.
However searching just on the category in Apple Podcasts is
most unlikely to throw up your podcast. There are thousands of
podcasts out there, and it would be quite impossible to
display on one page the entire list for any category. What you
see are 'featured' podcasts, chosen by Apple as being special:
note that there is no way you can influence the selection
other than making your podcast really special (bribery won't
work).
When you want to add an episode, upload it and amend and
reupload the feed file as described above (new episodes above
the old ones). It usually takes 1-2 days for the new episode
to appear, though subscribers see the changes pretty well
immediately (since they are accessing the feed directly, not
through the Store). Regrettably Apple Podcasts provides no way
of monitoring the entire number of people who visit your
podcast; their Help page
here looks at ways of interpreting the
logs on your server. iOS 11 and above provide anonymized
statistics on episodes played (and whether wholly or
partially), however this will only apply to Podcasts listened
to on the iOS11+ Podcasts App, not other readers (including
the Podcasts app, or iTunes, on a computer).
In iTunes (Windows or Mac pre-Catalina), by default only the
most recent episode shows when you first subscribe. To show
all episodes click 'Feed' at the bottom of List view. Two
different ways of displaying subscribed podcasts can be
accessed from menu 'View' >' View as' > 'List' or
'Classic list'.
In both views you can delete downloaded episodes by control-
or right-clicking on the name of the episode, by clicking on
the three-dots icon to the right of the title which appears
when you hover over it, or by highlighting the episode and
hitting the delete (backspace) key. The first two of these
actions also bring up additional options.
Each episode can be double-clicked to be played as a stream
without downloading it first (so you don't have to wait for it
to download fully). Click the cloud icon at right to download
it (as you will have to to sync it to an iPod).
From OSX 'Catalina' released in the autumn of 2019 iTunes is
replaced by three separate applications, Music, TV, and Apple
Podcasts which carry out the functions now handled in those
sections of iTunes (just as with the similar apps in iOS do
now). Earlier systems are not affected and will continue to
use iTunes as before.
The OSX Podcasts app is similar to the iTunes List view - the
Classic List is not available. When first subscribing,
choosing 'Shows' in the sidebar and clicking the show's image
only the top episode will appear: the 'See all episodes' link
will bring up the full list.
↑ Back to top
IF YOUR PODCAST IS REJECTED OR
REMOVED
If your podcast is rejected on its initial submission, or
removed once it's appeared in the Store/Podcasts, this can be
for a variety of reasons, including copyright breach, racism,
unacceptable content (the sort that can get you arrested), or
misuse of Apple's trademarks.
.
What you do about it depends on the reason for rejection.
Obviously you must first locate and deal with the problem. In
some cases, such as difficulty accessing the feed or media
files, being in the wrong category, etc., you can go to
Podcasts Connect
and resubmit your feed. However some reasons for rejection
will mean you cannot resubmit the podcast and it will be
dimmed out in the dashboard at Podcasts Connect. In this case
you will either have to contact Support and request
reactivation, or change the feed URL and the podcast title and
resubmit it as a new feed (which will lose any rankings,
reviews, etc.). To contact Support go to
https://itunespartner.apple.com/en/podcasts/overview
and click the 'Contact Us' link at the bottom of the page.
You may find on re-submitting that you are told the 'podcast
has already been submitted'. This will happen if you are
submitting the same feed URL but are not logged into the
account which originally submitted it. Another reason for this
error message is if you submit a
different feed URL which however has the
same title and link tags as one which already exists in the
iTunes Store database (even if it had been removed) - in this
event you need to change the title slightly, submit the feed,
and upon acceptance change the title back. (One problem here
is that it the podcast creation method you are using is one of
those which generates a feed URL based on the title, then
changing the title may change that; which will mess things up
royally when you change it back. See the next section for the
way to deal with that.)
↑ Back to top
CHANGING
YOUR FEED URL
If you want to move your feed to a different URL there are
three methods. The best way, assuming you have access to the
original feed, is to add the following tag to the top section
of the feed, between the 'channel' tag and the first 'item'
tag.
<itunes:new-feed-url>
NEW URL
FOR YOUR FEED</itunes:new-feed-url>
Subscribers will normally pick this up quite quickly but you
should leave it there for at least 2 weeks - when subscribers
next check, their Podcasts application will transfer its
attention to the new feed. You may also wish to use a 301
redirect if you have access to the server (see
below). Be very careful when
typing in the new URL because if you make an error and
redirect Podcasts to a non-existent URL you will not be able
to retrieve the situation and subscribers will lose contact
with your feed unless they go back to the Store and
re-subscribe. You should note that this redirection is
permanent once effected: removing the tag from the old feed
has no effect.
Doing this will change Podcasts and the Podcasts Connect page
to the new feed, and will seamlessly redirect subscribers, who
won't even notice the change. Podcasts is likely to take 1-2
days to update. (Other RSS readers won't be changed by this
method, which is where the 301 redirect comes in.)
However in cases where you don't have access to the original
feed you can go to
https://podcastsconnect.apple.com
(sign in if necessary) and click on your podcast. This will
bring up an info page which includes the current URL of your
podcast. Click 'Edit' and enter the new URL and click 'Save'.
This will change the Store to using the new feed, but again it
will take 1-2 days to do so. Note that doing this does not
change anything for your subscribers (since their iTunes
applications read the feed directly).
To confirm what Podcasts/iTunes is up to, click 'Subscribe' in
the page for your podcast. In Tunes, go to the Podcasts
section in the sidebar: you should see your podcast listed in
the main pane. Control-click (Mac) or right-click (Windows)
the line for the entire podcast (not an episode) and choose
'Copy Podcast URL'. When you paste into a text program you
will see which feed iTunes is working from. This facility is
not available in the Podcasts app.
Using a 301
redirect
You need only read this section if you have control of the
server and know how to implement a 301 redirect. If this is
not the case you can ignore the rest of this section. (For
information on using a 301 redirect see
this page or
this page, and Googling will throw up
other instructional pages.)
Let's call the original feed URL 'A' and the new feed URL 'B'.
A 301 redirect on the server causes all requests for A to be
redirected to B, whether they come from iTunes, web browsers
or other RSS clients. Most browsers will remember this
redirect even if it is removed from the server, at least until
their cache expires at which point they may revert to trying
to access A.
When you add the 'itunes:new-feed-url' tag to feed A, the
iTunes Store, iTunes application and (I assume) the Podcasts
app are permanently redirected to B. Once they have accessed A
and seen the tag they will always access B in future for that
podcast. This tag has no effect at all on browsers or on any
other RSS client.
Therefore if your subscribers and visitors are only using
Podcasts/ iTunes, then all you need to do is to add that tag
to A. You can remove the old feed after a couple of weeks as
by then all subscribers will have had a chance to check the
feed and be redirected. The Store will redirect when it next
checks the feed, usually within a couple of days.
However if anyone is using some other RSS reader the 301 tag
is essential to keep them up to date. If you enable one, then
obviously Podcasts/iTunes will be redirected to B and will not
see the redirection tag. However it's possible that as soon as
you remove the tag iTunes will revert to looking for A.
For this reason, if you are implementing the 301, you should
add the tag to B. This has the result that iTunes looks for A,
gets directed to B, sees the tag, and makes B the URL it
always checks in future for that podcast, whatever happens to
the original server. (That would be important if, for example,
you were changing hosts or the original server went
permanently off-line - it's been known to happen.)
As already said, the really important caveat is to make
absolutely sure you have the redirect correct. If you
implement the 'itunes:new-feed-url' tag but get the URL wrong,
you can't undo it - any subscriber will be redirected to a
non-functioning URL and you have no way of getting them back.
↑ Back to top
'PREMIUM' PODCASTS
Apple have introduced 'Premium Podcasts' where you can choose
to charge people for playing your episodes. Some things to
note:
- You have to join the 'Apple Podcasts Program' which
costs $19.99/£17.99 per year (other pricing here).
- Premium episodes are created in Podcasts
Connect, not in a feed.
- Episode formats must be MP3, WAV or FLAC: files in the
latter two formats must be in stereo or double-mono (i.e.
left and right identical). MP3 files can be mono. For more
details see Apple's page
on audio files.
Apple help links:
Overview:
https://podcasters.apple.com
Subscriptions:
https://podcasters.apple.com/878-subscriptions
Setting up:
https://podcasters.apple.com/support/899-set-up-your-show-for-a-subscription
Creating an episode:
https://podcasters.apple.com/support/825-how-to-create-an-episode
Audio requirements:
https://podcasters.apple.com/support/893-audio-requirements
Troubleshooting your audio:
https://podcasters.apple.com/support/894-troubleshooting-audio-upload-issues
↑ Back to top
© Roger
Wilmut. This site is not associated with Apple.
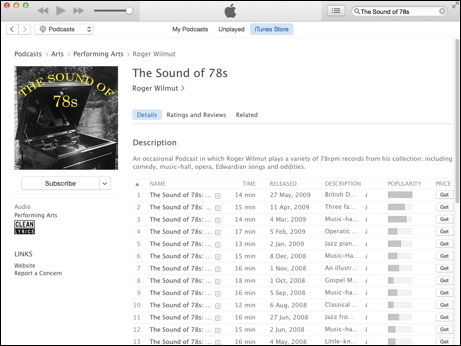 Most of
this page is about traditional free-to-play podcasts. Apple
have introduced 'Premium Podcasts' where you can charge
people to play your episodes, and this is covered at the bottom of this page.
Most of
this page is about traditional free-to-play podcasts. Apple
have introduced 'Premium Podcasts' where you can charge
people to play your episodes, and this is covered at the bottom of this page.
 Technical notes index
Technical notes index